This post is intended to show Driver Scheduling, that we created using the TMW Operations software platform, as a way for clients to track driver non-shift-based schedules. First we will see the Driver Logs Hours Window, which allows you to open driver logs for a calendar period. Then we will explore the Company Planner Board, created to show a list of drivers and HOS information.
DRIVER LOGS HOURS WINDOW
-
To open the Driver Logs Hours window navigate to Operations->Driver Logs Hours.
-
Here you can enter a driver ID that you would like to review and a date range for the date pull.
-
You will then see existing values and future non-existing hours.
-
You can use the Remarks section to add free form information about the driver’s time off, or just basic information like “Wants home by 3pm on 10/05”.
-
You will then save the data after you have made all of your entries.
COMPANY PLANNER BOARD
-
The Company Planner board can be opened by going to Operations->Company Planner-> Driver Schedules.
-
After this selection, the board will open displaying two grids. The top grid is the HOS (Hours of Service) grid for a specific driver. The bottom grid shows the drivers that are still active in TMW for this grid.
-
Selecting a driver from the bottom grid will pull up the HOS section for that specific driver. There is a filter line in the grid to make it easier to find the values you are looking for. Type a filter value in the header section that you want to search by and the data will filter to what you enter.
-
The same filter row exists in the top grid to allow for searching by select values.
-
This can be done for a specific date range, however it is important to note that the Driver Logs Hours window only goes out 70 days.
-
The Company Planner grids are set to automatically refresh every 10 minutes, and can be manually refreshed using the Refresh button on the toolbar at the top of the window.
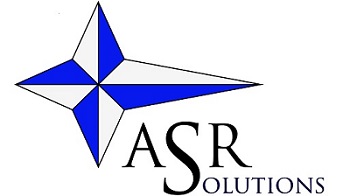
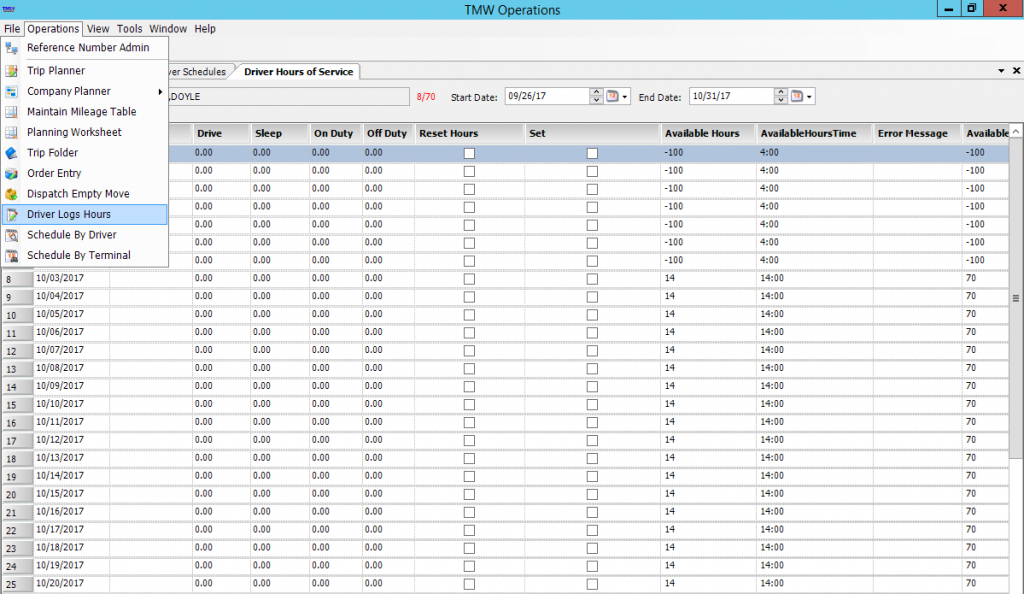
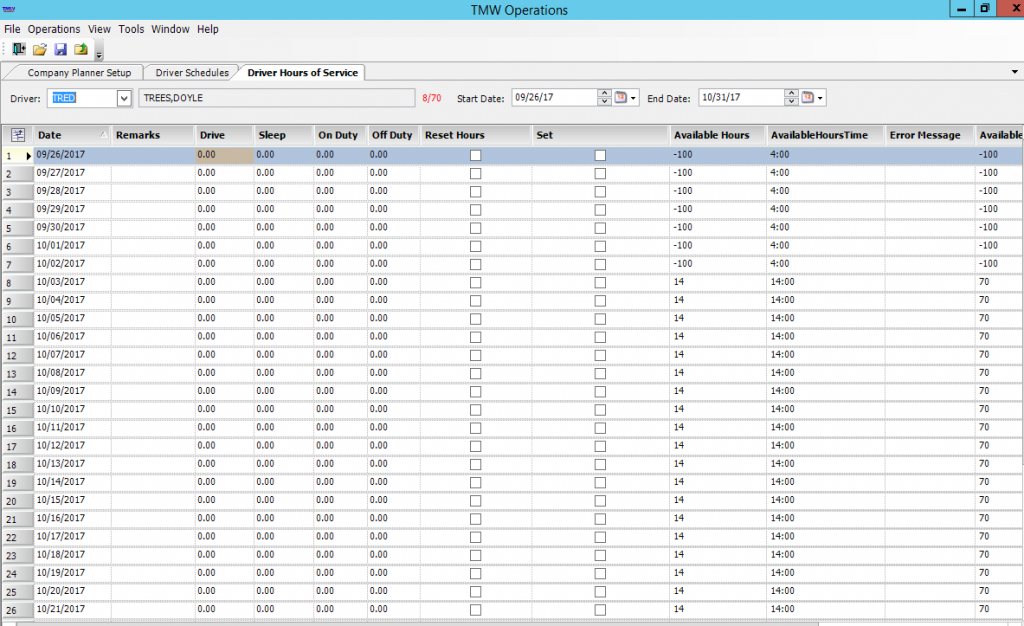
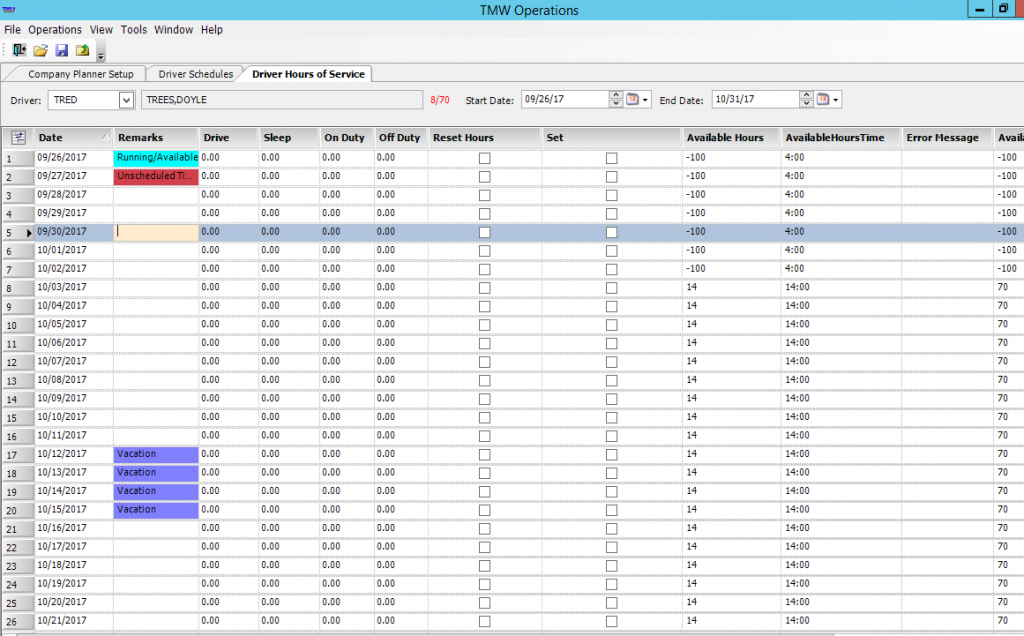
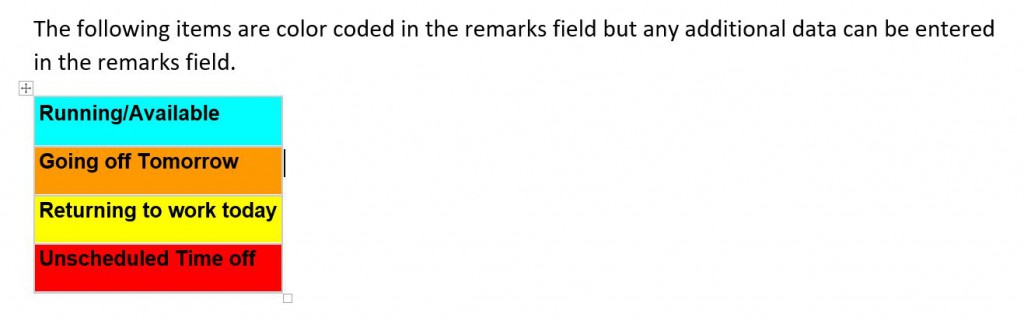
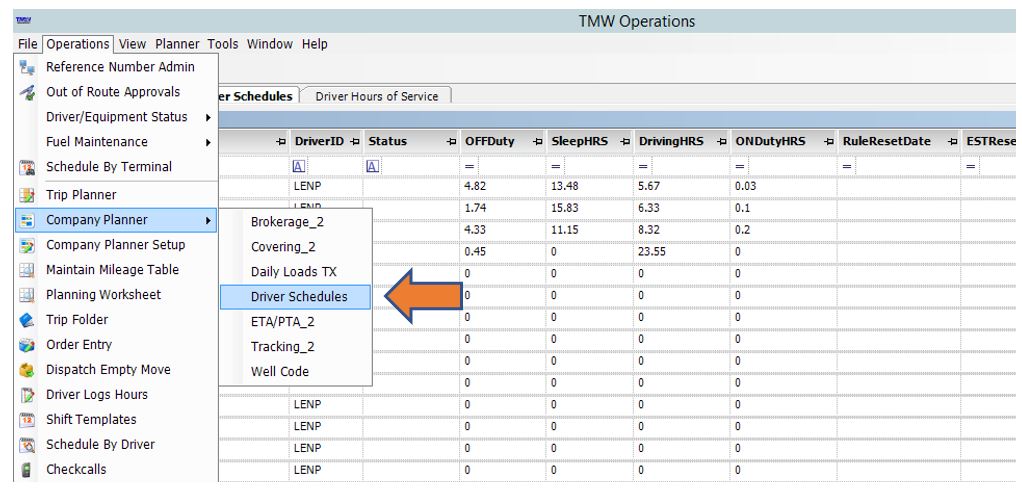
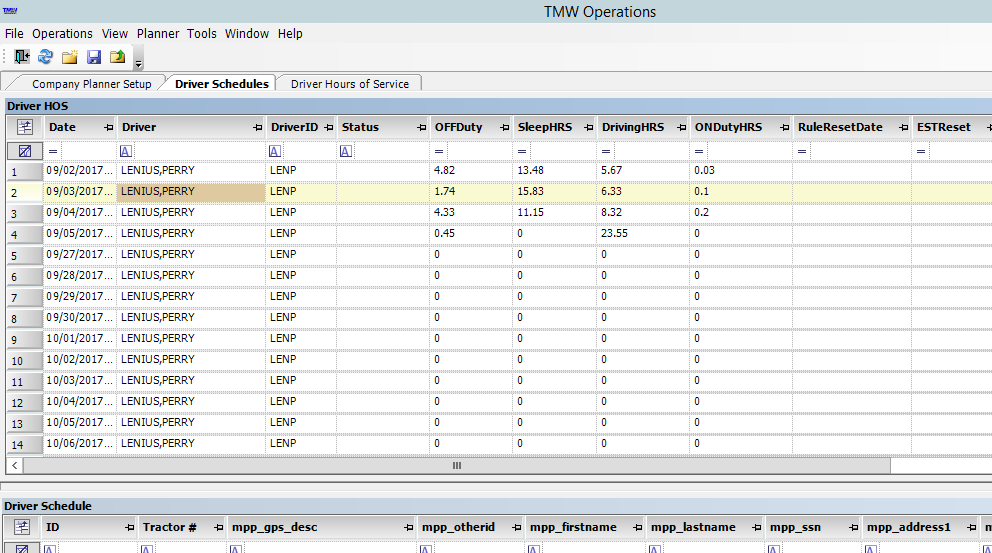
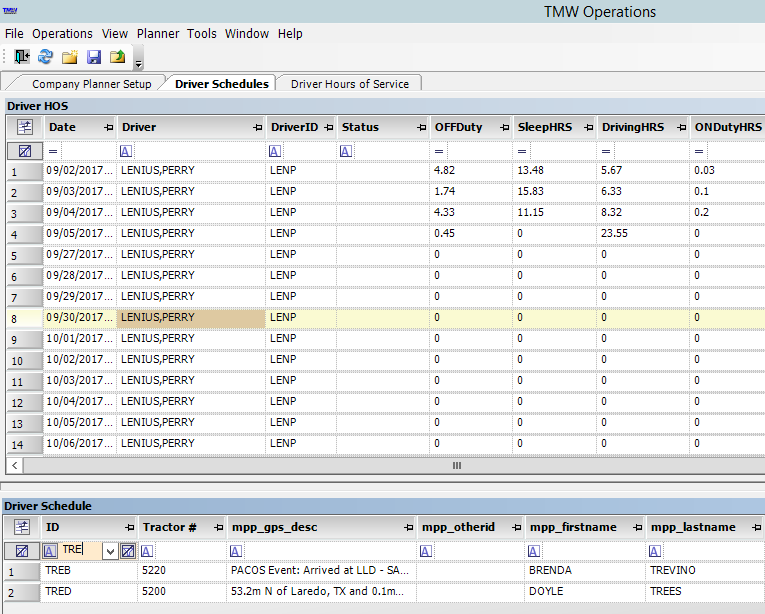
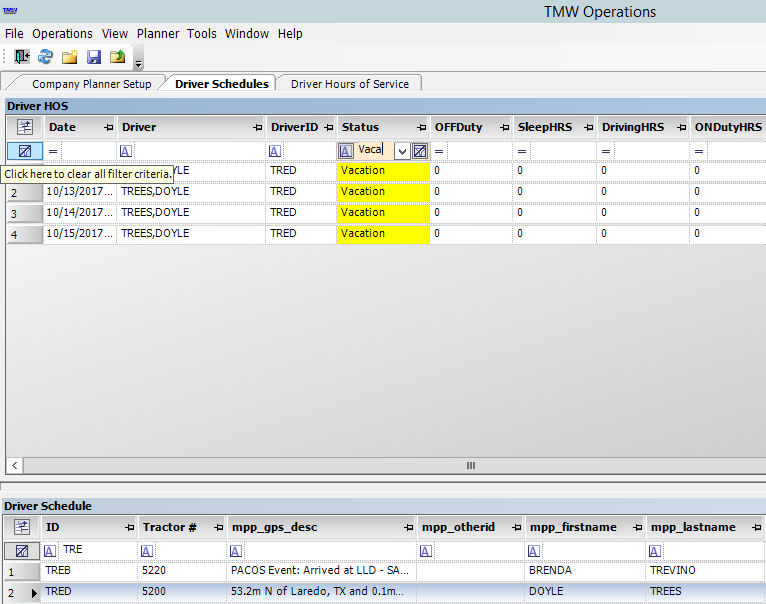
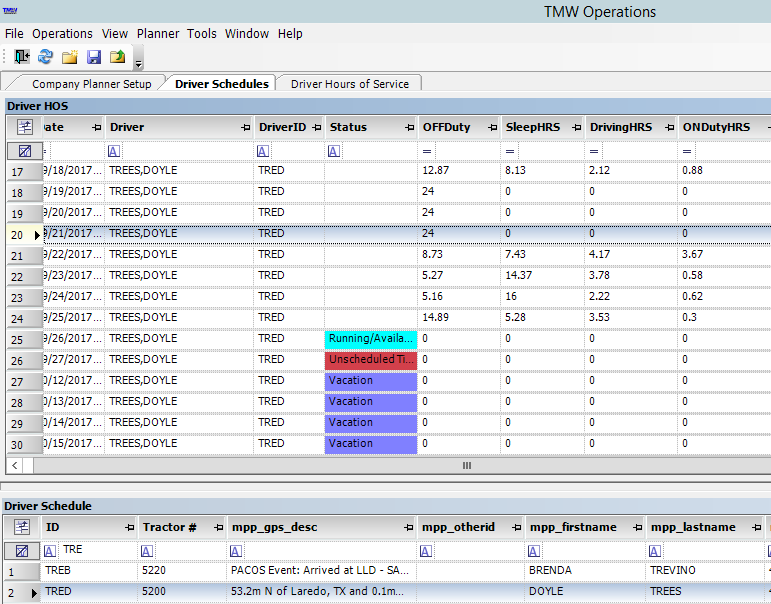
You must be logged in to post a comment.